Using Dropbox with Espionage
It is possible to sync encrypted data between computers using Espionage by storing the encrypted disk image in the Dropbox.
WARNING: Failure to follow the instructions below "to-the-letter" will likely result in the corruption and loss of your data! You could lose your data! Make especially sure to back up disk images that are synced by Dropbox!
The instructions below assume you have Espionage and Dropbox installed on two computers, computer A and computer B. We'll start with computer A, which has an encrypted folder that we want to sync.
- On computer A, make sure the folder is locked and then move the disk image into the Dropbox folder by going into the folder details and clicking on the popup and choosing "Change diskimage location...":

- Copy the password to the disk image and save it in a text file. Transfer this text file to computer B.
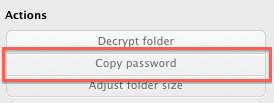
-
On computer B, wait for the disk image to finish transfering:
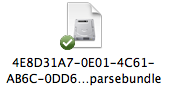
- On computer B, unlock Espionage and then drag the disk image onto the Espionage icon in the menubar to import the disk image. Enter the password that you copied in step 2 and choose create or choose an existing folder as the mountpoint (where you will eventually access the data):
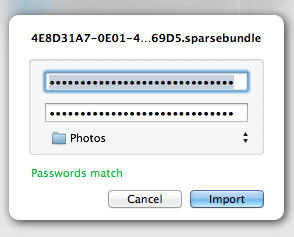
SUPER IMPORTANT! READ OR LOSE YOUR DATA:
Now you must only use the folder on one computer at a time! This means, when you unlock the folder on one computer, make changes to files, then you must also lock the folder and wait for Dropbox to completely finish syncing the changes across both computers! If you do not do this you will likely get a corrupt disk image!
DO NOT leave the folder unlocked on both computers at the same time! Only have the folder unlocked on one computer at a time, and lock & sync it before unlocking it again on any computer.
As an example of how to correctly use Dropbox with Espionage: you unlock the folder on computer B, edit a text document, then you lock the folder, and wait for both computers A and B to sync the changes:  →
→  .
.